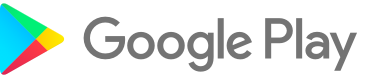【視障資訊分享】電子書僮幫你碎碎唸
文/ 暐洲、鵬安
今天,小編要來和各位介紹由台灣公益聯盟所推出的手機 App 「電子書僮碎碎唸」,它能夠幫助我們辨識紙本文件、產品包裝上的文字、廣告傳單等等凡事有文字的地方。除了要告訴你如何操作之外,最後還要告訴你一些小技巧,讓你使用起來更加上手喔!
下載並安裝電子書僮碎碎唸
我們可以到 App Store 或 Google Play Store 中搜尋「電子書僮碎碎唸」,接著下載與安裝。
利用相機進行文字辨識
開啟 App 後,我們會進到一個相當精簡主畫面,包括「文字辨識」、「「設定」及「說明」三個選項。
點選「文字辨識」後,會看到三個選項,分別為「拍照」、「相簿」及「歷史資料」。我們最常使用的是「拍照」,系統會啟動相機鏡頭,讓我們直接進行拍攝。
此時對準要拍攝的文件後,按下「拍照」即可拍攝相片。我們也可以依照還境需要調整閃光燈、前後鏡頭切換等等。拍攝好後,會出現「XXX」及「使用照片」兩個按鈕。
點選「使用照片」後,系統便會上傳相片開始進行辨識。等待一段時間後即會出現結果。
備註:上述為 iPhone 的操作情況,使用 Android 會發現一些用詞稍有不同,但操作的步驟是相同的。此外,在 Android 手機上,按下「快門」拍照後,會直接開始進行文字辨識。
查看辨識結果:
在辨識結果頁面上,我們可以使用一般的探索方式來讀到辨識結果,若系統沒有辨識出任何文字也會顯示「無辨識資料」。此外,我們也可以將文字全選及複製下來,到其他地方貼上留存。
而此處有一個「朗讀」按鈕,主要是提供非語音報讀軟體之使用者,可以按下此按鈕來讓手機將結果用語音唸出來。如果你有使用旁白或是 Talkback 的話就不需要再點此按鈕囉!
從相簿選擇相片
前面有提到在文字辨識頁面中有個「相簿」的按鈕,按下後會讓你選擇手機內的相片進行辨識,也就是你可以事先用相機將要辨識的文件拍攝下來,再從此處選擇相片來進行文字辨識。
歷史資料
若你想查看之前辨識過哪些相片及其內容,可以點選文字辨識頁面中的「歷史資料」來查看,系統會保存最近30張辨識過的相片及其辨識內容。
設定
在主畫面上的「設定」選項,進入後有兩個選項,一是「自動朗讀」,若開啟,系統就會在辨識結果出來後自動朗讀文字;第二個是「是否保存歷史紀錄」,此處必須開啟,系統才會保留歷史資料。
以上就是整個電子書僮碎碎唸的使用方法,是不是相當簡單呢?
掌握拍攝小技巧:
了解了電子書僮碎碎唸的操作方式後,我們仍然可能因為拍攝距離、角度等,導致辨識不出我們想要的文字。究竟視障者要如何在沒有視覺的情況下,將鏡頭對準要拍攝的文件,不會太近或太遠,也不會切到文字呢?接下來就讓小編來分享使用妙招吧!
通常我們最常接觸到的紙本文件大小為 A4,以下的步驟能夠讓你準確的將 A4 紙本大小的文件拍攝下來。
步驟一:找到一個合適拍攝的平面區(書桌、辦公桌、餐桌…等),並將桌面淨空。
步驟二:將所要拍攝的紙本文件放置於桌面上,方向為直向(不需擔心上下是否顛倒,系統皆能正確辨識)。
步驟三:使用慣用手拿著手機並進入電子書僮碎碎唸的相機模式。
步驟四:站立於桌子前方,使用另一隻手打直並握拳,將拳頭移動至紙本中央處,拳頭輕觸文件。
步驟五:將手機移動至定位手臂的手肘內側,將手機螢幕朝上,大致與桌面平行,此時鏡頭會對準桌面上的文件,並拍攝到整張 A4 紙。確定手機的位置後再將定位手臂挪開。
步驟七:按下快門拍攝相片。
備註:
1. 若對以上定位方式有不清楚的部份,可參見文末的示範照片。
2. 小編的手臂長度大約為 40 公分,此距離能夠將 A4 大小的紙本文件拍攝下來。


看完了以上的說明與分享,趕快拿起手機,找一份文件,讓電子書僮來幫你碎碎唸吧!